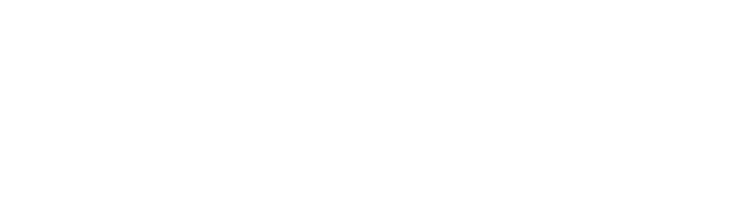It is assumed that you are extracting a tarball created on another system. We are skipping some arguments usually necessary to preserve permissions, which on Windows 10 are not required to access the files. The easiest way to open a tar.gz file on Windows is to install an excellent free utility called 7-Zip, which can handle tar.gz and just about any other file format. We’ve been recommending this app for years, and it’s one of the first things that we install whenever reinstalling Windows.
If you don’t want to install any file compression software, you can quickly extract .gz, tar.gz or .tar files using the Tar command in command prompt on Windows 11 or 10. As we see later, different compression utilities may require different methods for extracting and unzipping files. Though we mostly focus on .tar.gz files, check out the end of the article for some quick tips on extracting .tar files in other formats. 7-Zip is a free and open-source tool with high compression ratios & supports how to stake cro a wide range of archive formats. It offers AES-256 encryption to protect sensitive data within archives. Users can utilize the 7-zip command-line interface for automated & scripted extraction tasks.
tar: README: Not found in archive
- It just bundles files & directories together while preserving their file structure and metadata.
- However, Windows 10 includes native support for tar files, and you can use Command Prompt to extract these files.
- Although tar files are usually more common on Linux distros (for example, Ubuntu) and macOS for backups and archival, you may also come across these files on Windows 11.
Instead, you should be using the native tar support available on Windows 11 or a Linux distro in WSL. Since .tar.gz compresses multiple files all at once, it can take advantage of similarities between individual files to save on space. Generally speaking, a collection of files archived and compressed as a .tar.gz are more space-efficient (i.e., smaller) than the same collection compressed as a .zip. Of course, that’s not to say .tar files are some kind of “lesser” format than .zip.
For sending and storing, both .zip and .tar.gz files allows you to send relatively large packages as a single file. However, there are some pretty major differences when it comes to accessing data within the files and the compression efficiency. A “.tar” file is a collection of files compressed into a single file or archive. Short for “Tape ARchive,” the name “TAR” is a throwback to when files were stored on magnetic tape drives. Unpacking .tar.gz files on Windows 10 is a simple process with the right tools.
.tar.gz Files
Before becoming a technology writer, he was an IT administrator for seven years. In total, Mauro has over 21 years of combined experience in technology. Once you complete the steps, you will have all the files and folders extracted to the destination path you specified after a few bitcoin is a ponzi scheme moments. This guide will teach you the steps to use native tar commands on Windows 10 from Command Prompt and Ubuntu to extract the content of a .tar.gz file.
How to Unzip or Extract tar.gz Files on Windows
Again, the above command extracts to the current working directory by default. You can use the -C option to extract to a different directory (in this case, /home/user/files). But with .zip being the easier of the two to use, why use .tar in the first place?
Extract .tar.gz, .tgz, .gz tarballs on Windows 11 using tar
This compression is lossless – that means no data is lost during the compression process, and the original files can be fully restored upon extraction. But it does not compress the data, which results in a larger file size compared to compressed formats. The author combines expert insights with user-centric guidance, rigorously researching and testing to ensure you receive trustworthy, easy-to-follow tech guides.
If the command line isn’t your thing, there are plenty of user-friendly tools available to unzip tar.gz files. If you want to keep the original file after compression, there are two options. The first is the -k option, and the other uses the -c option to output the compressed file to a different file, preserving the original. Compressing and extracting these files, however, isn’t always intuitive. This article provides detailed guides to unzip .tar.gz files in Linux and Windows, as well as a few helpful tips and tricks. To extract any or all files, select the files you want to extract, then click on the “Extract to” button.
WinRAR is yet another popular file archiver tool widely used by users around the world to compress and uncompress files. You can use it to easily open, view and extract any .gz, tar.gz or .tar file. You can create your own compressed .tar files using compression utilities such as gzip. Gzip is one of the most popular and available options, especially since it comes built in to most Linux distributions and macOS. Just like the more familiar .zip files, .tar files compress large files into a single package, making it easier to store and send them through email, servers, and so on. As a result, it has become a common block and beam flooring file extension for many open-source software packages and other resources.